Hp Officejet 5610 Service Repair Manual
. User Guide User Guide phone cord HP Offi cejet 5600 All-in-One series Setup Guide Important: Do not connect the USB cable until Step 16 or software may not install properly. Make sure to remove all tape and cardboard on the inside of the device. Attach the control panel faceplate (if not attached) attached) The control panel faceplate must be attached for the HP All-in-One to work! Attach trays and load paper a Insert the tabs of the bottom tray into the device, and then lower until the tray is fl.
OK, and then confi rm. Lower the access door. The print carriage moves to the right side.
If you have a carriage jam, see Troubleshooting on the last page. HP All-in-One.
3. Remove tape from both cartridges Insert the tri-color print cartridge Insert the black print cartridge 4. HP All-in-One Pull the pink tab to remove the tape from both print cartridges.

Do not touch the copper-colored contacts or retape the cartridges. After the On light stops blinking, a message appears on the display to indicate alignment is complete. If you have problems during alignment, make sure you loaded plain white paper.
Recycle or discard the alignment page. HP All-in-One. 5. Turn on your computer Insert the correct CD Windows Users: a Insert the green HP All-in-One Windows CD. B Follow the onscreen instructions to install the software. C On the Connection Type screen, make sure to select directly to this computer.
(This may take several minutes.) Once the prompt appears, connect the USB cable to the port on the back of the HP All-in-One, and then to any USB port on your computer. If you do not see this screen, see Troubleshooting in the last section.
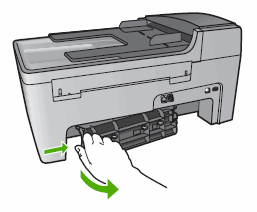
Problem: (Windows only) You did not see the screen telling you when to connect the USB cable. Action: Remove, and then re-insert the HP All-in-One Windows CD. Refer to Step 15.
Problem: (Windows only) The Microsoft Add Hardware screen appears.
I just fixed a similar problem with my old HP5610. You need to remove the scanner assembly to get inside the printer, then clean the clear plastic wheel on the far left side of the front roller bar.
To remove the scanner and get inside the printer: 1) Open the scanner w/ the printer facing you. There are two T10 torx screws on the right side (one in each corner) that need to be removed. 2) Pry up the cover of the copier feed system on top of the printer. There is a guide clip inside the front side that you need to flip out of the way with your thumb to open fully. 3) Two more torx screws need to be removed here. The lower ones in each corner all the way to the left, not the exposed screws on the raised portion.
4) Lift the scanner bed straight up and angle it away from you like the scanner door. There are two small ribbon cables that need to be pried loose. Mark them w/ a sharpy so you know how to put them back, then slowly slide them out (the connectors looks like exposed wire). Clean the plastic ribbon and wheel inside the printer: 1) Look inside the printer you will see a small plastic ribbon (looks slightly polarized) the ink cartridge tray rides along.
Clean this with a tissue dipped in alcohol until you've removed all th ink. 2) Press the cartridge tray (watch out for some small black arms coming off the paper feeder) to the right and look down in the forward left corner of the printer.
Hp Officejet 5610 Service Repair Manual Pdf
You will see a clear disk with number on it next to a black gear on the steel bar for the paper rollers. 3) Clean the clear disk with q-tips dipped in alcohol and spin the gear either with your fingernail or a set of tweezers.
I went through 4 q-tips cleaning off both sides because of all the ink I picked up. Reassemble the printer: 1) Take the time to shake or fork out the dried ink from the cleaning beds on the right side of the printer if you want, but don't get any on your rug (it stains). 2) Set the scanner assembly on top of the printer and carefully reattach the ribbon cables (remember how you marked them so you place them the same way again). Be patient with the smaller one as it is easy to kink, just work each side slowly in.
3) Press the scanner into place. Replace all four screws. 4) Reset your printer. You're good to go. Side notes: 1) I was able to run the printer opened up without the scanner plugged in. It didn't even blink at not having a scanner.
After it was reattached, the thing still copied beautifully. 2) There was some dust in there, but I didn't have any compressed O2 to clear it out. You might want a can of compressed air for the dust, and maybe even hit the sensor for the wheel, but the alcohol was enough for me. As usual, do all this at your own risk. Answered on Sep 10, 2017.